When you want to install a clean copy of Windows 10 on your PC, you will need a Windows 10 bootable USB tool. The bootable media allows you to load the Windows installation wizard and complete the installation. If you want to know how to create a Windows Boot Drive, this post is specially written for you.
- Windows Usb Dvd Tool Microsoft
- Windows Usb Dvd Tool Filehippo
- Windows Usb Dvd Tool Download Free
- Windows Usb Dvd Tools
Aug 08, 2019 The tool is straight-forward to use and will save you time. If Windows USB/DVD download tool doesn’t work, don’t worry. These are the most effective and easy to use alternatives to Windows USB/DVD download tool for Windows 10/8/7. All the tools mentioned above has own pros and cons. Download free Safe download (2.54 MB) 0 downloads (last 7 days) Install Windows 7 from a USB memory. It has never been so simple. Windows 7 USB DVD Download Tool is a tool that offers you the possibility to create a copy of your ISO file from Windows 7 in a USB unit or in a DVD. The Windows USB/DVD tool formats the disk as NTFS, which means that it will not work on UEFI-based systems. For UEFI-based systems, you need to format the disk as FAT32. For legacy (BIOS/MBR) systems, follow one of the three methods in this article to create a USB Windows Setup Disk. I downloaded the exe and two wim files, and successfully created an.iso and then used the Microsoft Windows 7 USB DVD download tool to create a bootable install DVD. But when I tried to perform the install, the installer only gave me the option for installation in French. This surprised me since the files appeared to be the English version.
Here, I will guide you on how to create Windows 10 Boot Media with different tools. Microsoft offers their own tool for the creation but we will also take a look at other tools. You can use the one that seems the most suitable to you.
Contents
- 1 What is a Windows 10 Bootable USB Tool?
- 2 3 Other Tools to Create Windows 10 Bootable USB
What is a Windows 10 Bootable USB Tool?
Windows 10 is the most used operating system in computers worldwide. Sometimes the OS might undergo issues that require you to perform a clean installation. Apart from the problems, there are many other situations where you will have to install a clean copy of Windows 10. To do that, you will need a Windows 10 Boot Media. There are different ways available to create boot media.
A Windows 10 Bootable USB tool is a program that allows you to create boot media in an easier manner. Microsoft’s Media Creation Tool is generally used by everyone to create a boot drive. It supports both the UEFI (Unified Extensible Firmware Interface) and BIOS (Basic Input/Output System) firmware types.
Other than that, there are other tools like Rufus available as well. I’ll explain all of these in detail below.
How to Create Windows Boot Media with Microsoft’s Media Creation Tool?
If you want to install Windows through an ISO file, you will have to create a bootable media first. The first and most used option is to use the Microsoft Media Creation Tool. You can find it on Microsoft’s support website. Follow these steps to learn how to use the Media Creation Tool:
Step-1: Connect a USB Flash Drive having around 8GB of storage to your PC.
Step-2: Now visit the Windows 10 Download page.
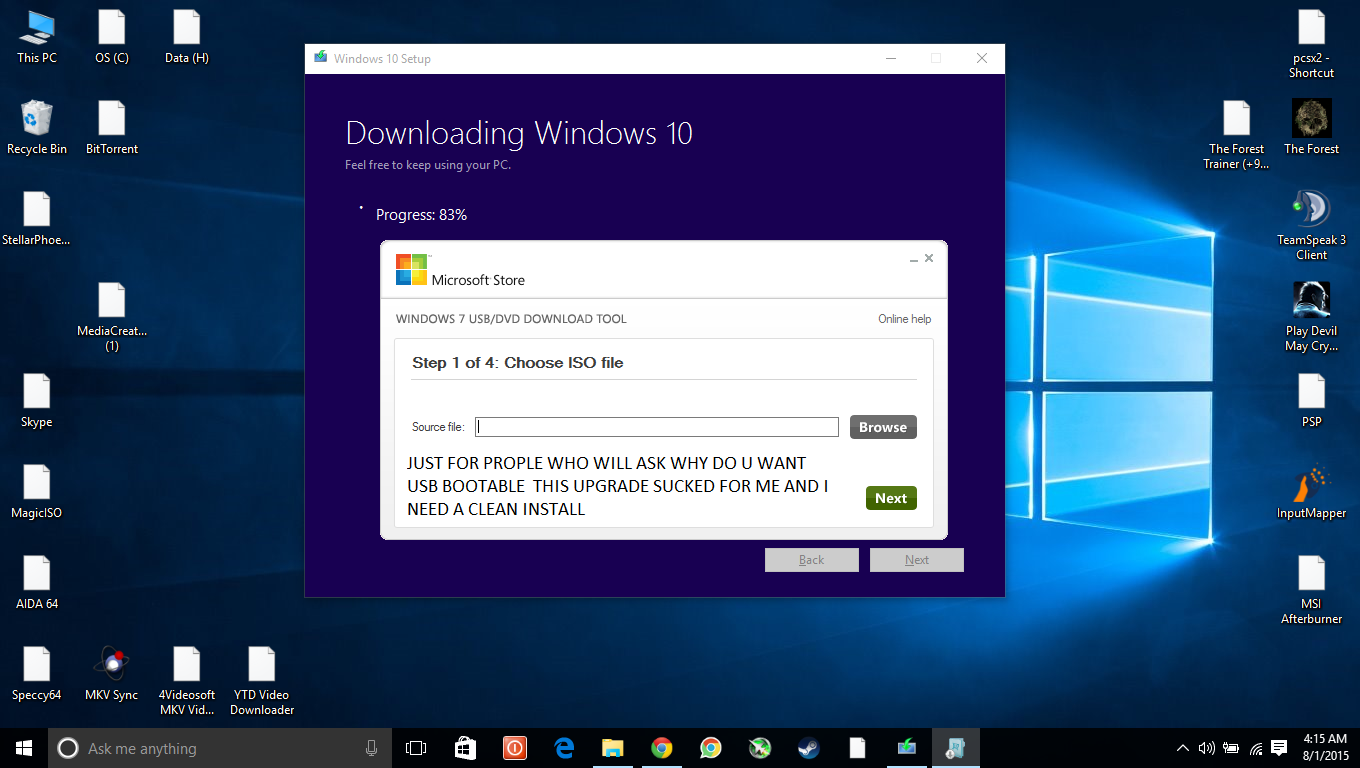
Step-3: Next, click on the “Download tool now” button present under the ‘Create Windows 10 installation media’ section. Wait for the tool to download.
Step-4: When it is downloaded, double-click on the “MediaCreationToolxxxx.exe” file to launch it. Next, click on the ‘Accept’ button to agree to Microsoft’s terms and conditions.
Step-5: Choose the “Create installation media (USB flash drive, DVD, or ISO file) for another PC” option on the next screen, and click on ‘Next.’
Step-6: Next, you will find an option to select Language, Edition, and Architecture for the media. You can also uncheck the “Use the recommended options for this PC” option here.
After selecting the desired options, click on ‘Next.’
Step-7: After that, choose the “USB flash drive” option, and click on ‘Next.’
Step-8: Then, choose the “Flash Drive” from the list of drives, and click on ‘Next.’
If it isn’t available, check if the USB flash drive is connected properly, and then click on the ‘Refresh drive list’ option.
Step-9: Finally, click on the ‘Finish’ button. The tool will then download the essential files from Microsoft servers, and it’ll create a Bootable USB flash drive.
That’s it. This is how you can use the Microsoft Media Creation Tool to create Windows 10 Bootable USB drive.
How to Create Windows Boot Media with Rufus Tool?
Rufus is a third-party tool that allows you to create installation media with UEFI support (no support for BIOS). You can use it with an existing ISO file, or you can download the Windows 10 files from Microsoft’s servers. Follow these steps to know what you have to do:
Step-1: Connect a USB Flash Drive having around 8GB of storage to your PC.
Step-2: Open a browser and visit the Rufus download page in it. Here, click on the latest version and save the file.
Step-3: Once downloaded, double-click on the Rufus-x.x.exe file to run it.
Step-4: Choose the USB flash drive under the ‘Device’ section.
Step-5: Click on the ‘Select’ button on the right side present under ‘Boot selection.’
Step-6: Next, choose the Windows 10 ISO file from its folder (Considering that you have already downloaded it), and click on the ‘Open’ button.
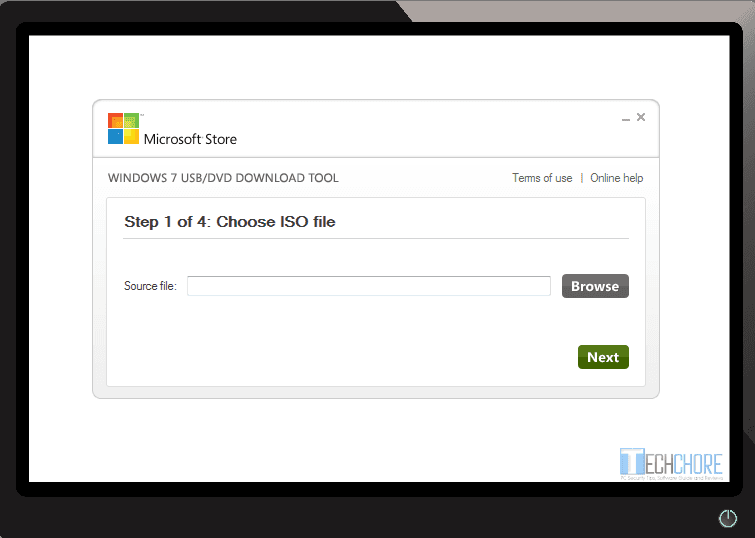
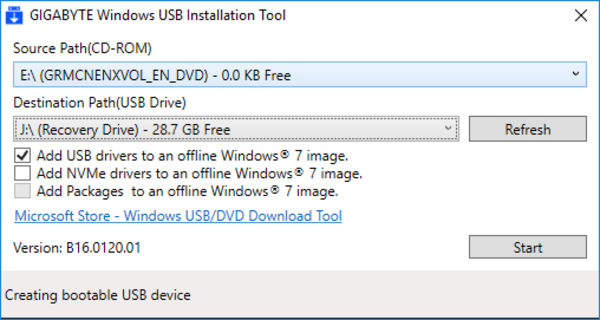
Step-7: Choose ‘Standard Windows installation’ from the ‘Image option’ drop-down menu.
Step-8: Choose ‘GPT’ from the ‘Partition scheme’ drop-down menu.
Step-9: Choose UEFI (non-CSM) from the ‘Target System’ drop-down menu.
Note: Don’t change any default settings under the “Show Advanced drive properties” section.
Step-11: Now enter a descriptive name for the drive like win10_20h2_usb under the ‘Volume Label’ field.
Note: Don’t change the default settings under the ‘File system’ and ‘Cluster size’ sections.
Step-12: Next, click on the ‘Show advanced format options’ button. Choose the ‘Quick format’ and ‘Create extended label and icon files’ options.
Step-13: Next, click on the ‘Start’ button, and then click on the ‘OK’ button to confirm your choice.
Step-14: Finally, click on the ‘Close’ button to complete the procedure.
That’s it. Rufus will now create a USB flash drive to install Windows 10 on any UEFI computer with the image you have given.
3 Other Tools to Create Windows 10 Bootable USB
Apart from the Microsoft Media Creation Tool and Rufus, there are some more tools available that you can use to create a Windows 10 bootable USB. I have listed 3 more tools that you can use for Windows 10 media creation.
1. WintoUSB
WinToUSB or Windows to USB is an amazing free tool that allows you to install and run Windows OS on an external hard drive or USB flash drive. You can use an ISO, WIM, ESD, SWM, VHD, VHDX image file, or CD/DVD as the source of installation.
Or, you can close the current Windows OS installation to a USB drive as a Windows To Go Workspace.

2. Windows USB/DVD Download Tool
Windows USB/DVD Download tool is another great tool to create a copy of your Windows 7 or 8 ISO file on a USB flash drive or DVD.
To create a bootable DVD or USB flash drive, you have to download the ISO file and then run the Windows 7 USB/DVD Download tool
Windows Usb Dvd Tool Microsoft
3. WinSetupFromUSB
WinSetupFromUSB is a Windows program that prepares multiboot USB flash or fixed disk to install any Windows version since 2000/XP. It also allows you to boot different Linux, Windows, DOS-based, and other utilities.
The highlight of this program is that it allows you to create media that supports both UEFI and BIOS modes.
Windows Usb Dvd Tool Filehippo
Final Words
Windows Usb Dvd Tool Download Free
When you want to install a clean copy of Windows 10 on another PC, you will need a bootable USB drive. To create it, you can use tools like Microsoft Media Creation Tool, Rufus, etc. This is how you can use them in the simplest fashion.
Windows Usb Dvd Tools
That’s all for this post. I hope it helps you enough. Feel free to use the comment box to share your opinions about it.