- Soundflower is free, open-source, and runs on Mac Intel and PPC computers. Note: This is only the Soundflower kernel extension. The SoundflowerBed app is retired. A new replacement is in the works. In the meantime, you can take your chances with an older version of Soundflowerbed, but you can do a lot with a Multi-Output Aggregate Device.
- 7/10 (16 votes) - Download Soundflower Mac Free. Soundflower can be used to transfer audio from one app to another on Mac. You can route audio signals just as if you had a software-based sound card. Soundflower is a tool with which you can make the most of the audio playing on your Mac.
I’m trying to screen record my production sessions in Ableton Live 9 using Quicktime's screen record mode. The video recording works flawlessly, but the audio from my Komplete 6 interface is not being recorded.
Compatibility: Available on Windows 10, Windows 8.1/8, Windows 7, Windows Vista and Mac OS 10-11 10.6.0; How it works. Especially if you use Soundflower as well.
It seems that many Mac users failed to record screen with audio by using QuickTime Player. Actually this built-in recorder on Mac can only record the audio through external speakers and built-in microphone. It’s not able to record the system sound.
Here in this article we will share how to record screen and audio at the same with QuickTime Player on Mac. If you want to record iPhone/iPad screen with QuickTime, it’s also possible. Keep reading to get the detailed guide.
Part 1. QuickTime Screen Recording with Audio on Mac
It’s easy and free to record video on Mac with QuickTime Player, but if you want to record the internal audio on Mac as well, to achieve this you need a way to route the audio playing to QuickTime and a free program called SoundFlower can do you a favor. It’s an extension to Mac devices that allows audio information to pass into other applications. So please follow the steps below to record Mac screen with internal audio by using QuickTime Player.
Step 1. Download SoundFlower from https://soundflower.en.softonic.com/mac and set it up.
Step 2. After SoundFlower is installed successfully, restart your Mac computer to refresh all controls. Then go to system preferences and visit the sound tab. Click the sound output option and select SoundFlower (2ch) as your active output for the later QuickTime screen recording.
Step 3. Use Finder to find QuickTime Player and launch it to start screen recording on your Mac.
Step 4. Click File on the top menu bar and choose New Screen Recording.
Step 5. There is a drop-down button besides the red recording button, click it to select Soundflower option in order to record the system audio.
Step 6. Now you can start recording your Mac screen by simply hitting the red circle icon on the screen. You are allowed to record the full screen or drag your mouse to customize the area you want to record. Once the recording process is complete, you can click the stop button on the top of the menu to stop recording. Before you save the recorded video and give it a name, you are able to preview it to confirm whether it meets your demand.
Step 7. After you finish QuickTime screen recording on Mac, you need to disconnect Soundflower from audio input so that you can get back your audio on speakers. Just go to System Preferences and select sound settings, in output section select Internal Speakers as destination.
Part 2. Record Screen with QuickTime on Windows
Apple has once supported QuickTime Player for Windows computer for a period of time, but QuickTime is not officially available for Windows 10, as Apple stopped support for Windows back in January 2016. If you are using Windows 7 or Windows Vista, you can still install QuickTime Player 7.7.9 from the official download page(https://support.apple.com/kb/DL837?locale=en_US) of Apple QuickTime for Windows. As I have tried by myself, it’s not possible to install QuickTime Player on Windows 10. And we really do not recommend you to install QuickTime on your Windows computer any more, because it will make your PC become vulnerable, since Apple does not update QuickTime for Windows any more. If you want to record Windows computer screen, please refer to Part 3 for the best Quicktime Player alternative.
Part 3. The Best Screen Recording Alternative to QuickTime
As you have seen, to record screen with audio by using QuickTime Player, you have to perform few settings prior to recording as well as after recording, it’d be time-wasting and inconvenient. What’s more, since Apple discontinued QuickTime Player on Windows, it’s not possible and safe to record screen with QuickTime on Windows computer any more. So it’s necessary to get a QuickTime alternative to record screen with audio on Mac and Windows computer in an easier way. Vidmore Screen Recorder is a convenient and easy-to-use screen recording tool that allows you to capture any part of your computer screen, record HD video and audio, as well as take screenshots any time you like, on both Mac and Windows computer.
- Capture any screen any time you want. No matter you want to record computer screen, gameplay, webcam videos, online lectures, favorite music, or just a screenshot, you can achieve your purpose easily with this QuickTime alternative.
- Record any audio on your computer, system sound and your voice from microphone are both supported.
- Record full screen or select the area you want to record at ease.
- Add text, arrows, and shapes to your recording or screenshot with its real-time drawing feature.
- Set the task name, starting time and ending time as well as duration to make a scheduled recording.
Follow the steps below to record screen with audio on Mac with this alternative to QuickTime Player. If you are using a Windows computer, just download the Windows version and the steps are similar.
Step 1. Free download, install and launch this screen recorder on your Mac computer.
Step 2. In the home interface, select “Video Recorder” option.
Step 3. Then you can set the recording area as per your need, you also need to choose to record your Mac system sound or audio from your microphone.
Tips: For recording area, you can record the full screen by clicking “Full”, or clicking “Custom” to select either “Fixed region” or “Select region/window”.
Note: To customize the recording area, you should open the window you want to capture, then you can select the exact recording area.
As for audio settings, if you want to save online movies such as video from YouTube, you should turn on “System Sound” and turn off “Microphone”. For creating a video tutorial with your narration, you should turn on “Microphone”, whether to turn on system sound is at your demand.
Step 4. After all the settings are done, just click the “REC” button to start recording. During recording, you are able to use the edit button to edit the screen. You are also allowed to pause recording by click the Pauses button, and you can preview the recorded video after clicking the Stop button. By clicking the “Save” button, you can export and save the recorded video on your Mac.
Part 4. Record iPhone screen with QuickTime
It’s also possible to record iPhone or iPad screen with QuickTime Player on Mac. Even though Apple users are able to record iPhone screen on iOS 11 and later with its screen recording function, but some people would not like to have the obvious red bar at the top of the screen when they are recording iPhone/iPad screen. One solution to avoid this is to record the screen on a different device, to keep the iPhone or iPad’s display normal and free of visual clues that this is a recorded video. To record iPhone screen with QuickTime, follow the steps below.
Step 1. Connect your iPhone or iPad with your Mac computer by using a USB cable.
Step 2. Run QuickTime Player on Mac and establish connection between your iPhone and QuickTime.
Step 3. Go to File and select New Movie Recording from the drop-down menu.
Step 4. Now click the drop-down button besides the red circle icon to select your iPhone as microphone and camera options.
Step 5. After all settings are made well, click the red record button to start recording your iPhone screen.
Step 6. Once the recording is complete, click the stop button and preview the recorded video. You can also edit the recorded video with QuickTime Player and save it to your device as you like.
Conclusion:
If you only need to record an easy video on your Mac and don’t mind the complicated process to install an extension in order to record the system audio on your Mac, you can use the free and built-in QuickTime Player as the recording tool. It would also be a good tool to record iPhone or iPad screen. But if you want to record a perfect video with audio without too much operation, Vidmore Screen Recorder should be a better choice.
Both of my audio interfaces (Motu Ultralite mk4 & Apollo Twin mk2) can do internal audio loopback in the software included with the devices. I don’t think you can reliably do what soundflower does in Windows without some hardware moving the audio around.
- Soundflower is a free system extension that lets you channel audio from one application to another. Perhaps you want to take the audio playing in a movie in your web browser and record it using QuickTime's audio input?
- Enjoy the videos and music you love, upload original content, and share it all with friends, family, and the world on YouTube.
To set up VB-Audio Virtual Cable for DiscoParty in Windows (7) to bypass microphone input:
1. Download the VB-Audio Virtual Cable driver: http://vbaudio.jcedeveloppement.com/Download_CABLE/VBCABLEDriver_Pack42b.zip
2. Unzip the download and run VBCABLE_Setup or VBCABLE_Setup_x64
2. Go into your Sound settings in Control Panel
3. In the Playback tab, right-click 'CABLE Input' and select 'Set as Default Device'
4. In the Recording tab, right-click 'CABLE Output' and select 'Set as Default Device'
5. Go into 'CABLE Output' properties to check 'Listen to this device' and select your usual output device in the drop-down menu (the device previously set as the default playback device on the Playback tab)
So essentially this configuration changes the path of your computer's sound output from
Windows -> Speakers
to
Windows -> CABLE Input -> CABLE Output -> Speakers
You'll probably want to turn off your microphone as well. You can do that by going to Control Panel > Sound > Recording > Microphone > Levels and clicking the speaker icon to toggle muting.
You can also just right click and disable the Microphone device, but note that Windows will hide your disabled Microphone device if you have Show Disabled Devices disabled (this is the default setting in Windows, right-click the Playback or Recording tabs to access and change this setting). You'll have to enable Show Disabled Devices to access and use your Microphone device again.
Note: my laptop volume hotkeys no longer control the music volume with this configuration. They are instead tied to the 'CABLE Input' device, the new default device (DiscoParty seems to work independent of the 'CABLE Input' volume level, so my volumes hotkeys effectively do nothing now). I have to manually click on the Windows volume settings to adjust the actual music volume with this configuration, which isn't a big deal if I'm going to leave my laptop sitting to run DiscoParty anyway.
There seem to be a few other potential Soundflower alternatives. I went with VB-Audio Virtual Cable because it seemed the easiest to setup. This one was the most mentioned: JACK - http://www.jackaudio.org/jack_on_windows
Soundflower Download For Mac
ContentsBest alternatives to Soundflower 2020- 1. AudioBus
- 2. Total Recorder
- 3. Dante Via
- 4. iShowU Audio Capture
- 5. Voicemeeter Banana
- 6. Sound Siphon
- 7. Loopback
- 8. Virtual Audio Cable
- 9. PulseAudio
- 10. GarageBand
- 11. Audio Hijack
- 12. AudioDope
- 13. Acoustica
- 14. Ocenaudio
- 15. Giada
- 16. Leapic Audio Editor
- 17. Free Easy Audio Recorder
- 18. AudioDirector
- 19. Sound Studio
- 20. AudioMulch
- 21. Boom 2
- 22. SoundDesk
- 23. Blackhole

Best alternatives to Soundflower 2020
1. AudioBus
2. Total Recorder
3. Dante Via
Also Read: 5 Best LinkTree Alternatives in 2020
4. iShowU Audio Capture
Soundflower For Windows 10 Download
5. Voicemeeter Banana
6. Sound Siphon
7. Loopback
Also Read: 10 Best Xpadder alternatives in 2020
8. Virtual Audio Cable
9. PulseAudio
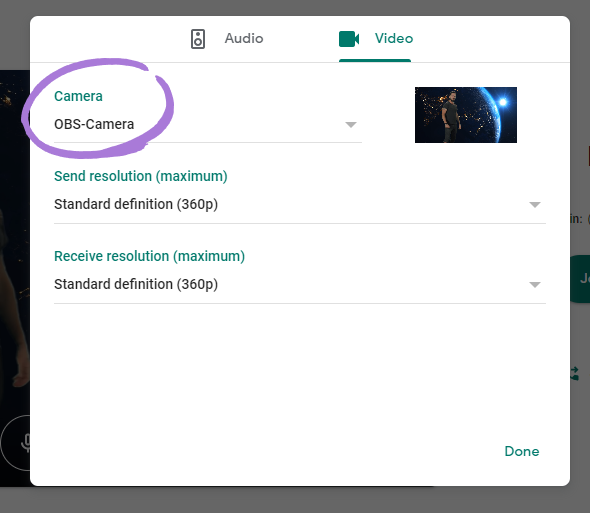
10. GarageBand
11. Audio Hijack
12. AudioDope
13. Acoustica
Also Read: Best alternative to Emuparadise
Soundflower For Windows 7 32-bit
14. Ocenaudio
15. Giada
16. Leapic Audio Editor

Also Read: 11 Best ProcessMaker alternatives 2020
17. Free Easy Audio Recorder
18. AudioDirector
Soundflower For Windows 7 Free Download
19. Sound Studio
20. AudioMulch
21. Boom 2
22. SoundDesk
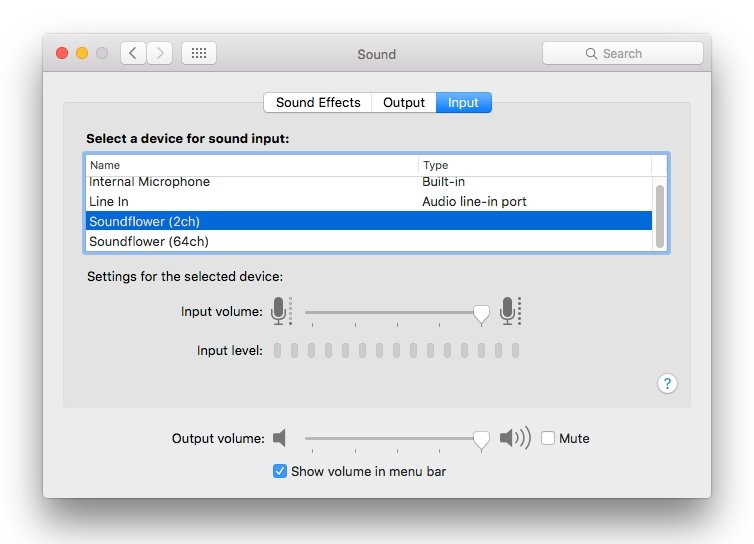
23. Blackhole
Soundflower For Windows Pc
Conclusion