- If the maker movement was an industry, Grbl would be the industry standard. Most open source 3D printers have Grbl in their hearts. It has been adapted for use in hundreds of projects including laser cutters, automatic hand writers, hole drillers, graffiti painters and oddball drawing machines.
- GRBL is an in-built software or firmware used in Arduino. Through this, one can use the Arduino easily. Now, this GRBL firmware can be installed in any version of the Arduino controller. For instance; Arduino UNO, Nano, Duemilanove, etc. So, it is now understood what a GRBL is! Now the question is, how GRBL will be connected to the device?
- GRBL Controller is widely used and has developed a lot, but there are some limitations that can make some missing. Compared to PC Base cnc controller as KCAM, Mach3, Linuxcnc, USB CNC, we can empower them.
- SainSmart 3-Axis GRBL USB Driver Controller Board DIY Engraver Control Board for GRBL. Applicable Software: GRBL control, Un Gcode Sender, GRBL controller, or other software that supports GRBL code. Stepper Motor Drivers: A4988 motor driver,16 microstep 1.5A phase current output.
A CNC control software for every GRBL-compatible CNC machine. Unit Controller Software.
Today the generation has become so much filled out of technology. Everywhere we are seeing technological activities. Now, one of the popular sides of technological development is Arduino.
There are so many projects where Arduino is used not only as an assignment purpose, but also for industrial purposes. So, what it is and how they work is an important point to know!
There are so many controllers available in the market today like RaspberryPie and others. But, they are somehow comfortable with specific categorised people.
All the people are not comfortable with raspberry pie. Also, there are not many accessories available with this type of companions.
But, it is observed that the GRBL code is very easy to understand. Plus, they take less time to compile and check out the device configuration.
The configuration is also very easy at all with the peripheral device. But before that, one should know what the origin of all of these is?
These all are coming from the concept of embedded systems. And the key structure of the embedded system consists of three particular points.
- Arduino and its accessories
- Implementable code for Arduino or the language of Arduino for GRBL.
- G-code
What Is The GRBL Controller Actually?
Now, every controller, whether it can be a mobile or computer or any other circuit which is designed to work with commands and sometimes automatically has an in-built firmware.
Now, What Is Firmware?
The firmware is basically a preloaded set of codes and command which detects the input and outputs of the device. Now one device can only do work if its firmware can detect other commands.
GRBL is an in-built software or firmware used in Arduino. Through this, one can use the Arduino easily. Now, this GRBL firmware can be installed in any version of the Arduino controller. For instance; Arduino UNO, Nano, Duemilanove, etc.
So, it is now understood what a GRBL is! Now the question is, how GRBL will be connected to the device? The simple answer is it uses the G-Code to control the hardware.
So again, one question comes around. What is G-Code? So, G-code is a set of instructions through which one can design the code according to the necessity. Then they can port the instruction into the controller using the GRBL software.
The most important point about the GRBL controller is it uses a simple USB port, where the other CNC controller uses the red or pink big pins to supply power as well as information.
So, it is comparatively very handy. Because USB is very commonly available in the market, Arduino is not an exception to it.
How To install GRBL Controller?
Well, the GRBL software is very easy to install. One can easily install the GRBL software by following the methods mentioned below. So, lets directly get into this.
Step 1:
- First, get the Arduino IDE. It is the preliminary software that creates the environment of supporting and unconventional code platforms like another coding platform, e.g., java, c, etc. download the Arduino IDE from the official website.
- Click the executable file.
- Then run it with administrator permission.
- Click next and select the folder where you want to install the file. By default, it uses the program file x86 folder on C drive or program file folder depending on the system version 64 bit or 32 bit, respectively. The program files folder and program files x86 folder both are present in the 64-bit system, so keep it in mind.
- After completing the installation, launch the application by clicking the shortcut icon from the desktop.
Complementary Steps:
Well, one who uses Arduino as a daily basis controller to his project can download the upgraded image file from the website and install it on the computer permanently.
There, one can also make a U-boot image that means an installable image from a pen drive or any other removable disk. It is helpful for those who cannot travel with their system.
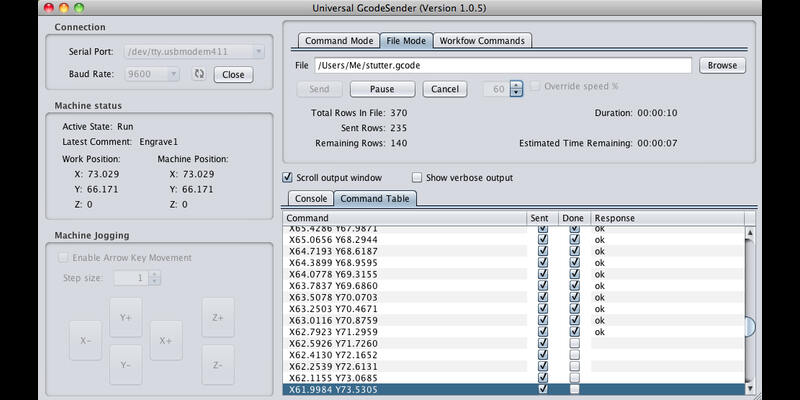
Step 2:
- Download the source code from the official GitHub account of the GRBL developers.
- After downloading the source code, imply it into the software directly.
- Then you are good to go with the software.
Always download the latest version with the stable mentioned format because the developer version and the beta version can have a lot more functions.
But if one wants to have the feature beforehand of releasing in the stable, they can choose it.
Short Description Of GRBL Releases:
- Well, after a lot of beta testing, the developer used to think about the master version of GRBL in the stable category. The GRBL V1.1 is the first version that was released. There were some bugs present.
- So, the next update comes that is V1.1e, which fixes the preliminary bug of alarm handling. It was not present in the V1.1. Sometimes in this 1.1 version, after giving the predefined code, it goes into an infinite loop, so that also becomes fixed. Sometimes it shows the wrong dialogues like not supported, running out of storage, and else that is also fixed.
- But still, there were so many bugs till then. Those are a little fixed in version 1.1f release. In version 1.1f, the latest problem fixed at that time was about the streaming interface. Also, there was some window viewing problem that had been fixed.
- Now, there is a point that as much as features will be included in the software, the possibility of bugs will be greater. So, it is important to update the software regularly. It doesn’t mean that every software does have the same requirements and get a regular basis update. Just update it when it is available.
Know The Perfect Way To Settings Of GRBL
Settings of GRBL is an important point to start the development. The first point that comes here is the primary set up in the software. So let’s go with the flow step by step.
Step 1:
First of all, go to the software and then go to the file section where one can easily find some tools section.
Step 2:
- Go to the Tools section and select the baud rate according to the hardware. It is a device-specific method.
- So, try it and see which baud rate gives you the right response at all. Before selecting the baud rate, there is one more thing to select that is an Arduino model.
- Select Atmega 8 if it is an Uno model or select the nano model by checking the model number written on the device.
Step 3:
- Type ‘$$’.
- It should give a list then. It will consist of some gradually increasing numbers.
- Then select them, and it will execute that to set up the device.
GRBL: Proper Approach To Use
Now, there is something that is to discuss how to use the GRBL. Well, GRBL is very easy to use.
One who uses GRBL does not necessarily have any knowledge about it previously. Yes, if one has a basic knowledge of coding, then it is good to go.
They need to define value first and then go for the console. There are the settings page and pendant page. The pendant page doesn’t mean at all.
The main configuration is done with settings. Then it needs to connect the USB with PC and the Arduino. Update the connection type by giving specific commands. Then see what response the firmware gives.
If the response is positive, then go with the flow. Otherwise, check the baud rate. Also, check the settings clearly. Check the model number as well.
What One Should Know ?
Well, all the technologies that are evolving today are connected with the same root somewhere. The main brain behind all of those is the specific hardware and the firmware that they use. So, simply GRBL is also a similar firmware which is used in Arduino.
Now Arduino is universal hardware that has some collection of ports in-built. One can easily imply any of the projects with any type of circuitry with this. Normally it is used to control stepper motors in a more controlled way.
It is very necessary to control the speed of the stepper. With a stepper motor, there are some projects like a laser cutter, automatic pain controlled printer, 3D printer, etc. can be made easily.
So, on this type of innovative project does need GRBL software and G-Code, where the implication of human language to machine language is very easy.
Please Note
If you are using Google Chrome and have issues with download links, such as clicking the download link and nothing happens, you will need to right-click the download link and select 'Save Link As' in order to download. Once you will do so, you can select where to save the file, but once you hit 'Ok' you will see this appear:
In order to proceed with the download, you will need to select the ^ arrow and select 'Keep':
We apologize for the inconvenience that this may cause, but there is not anything we can do to resolve this problem.
Step 1: Driver Installation
All files referenced should be on your SD card or mini CD, if there are any problems with accessing these you can download a full copy of this from here.
The first step is to install the Windows Serial port driver, labeled CH341SER. If you cannot find this file, you can download it again from this link. Please note that the file linked is stored in a compressed .zip file. To use, you must extract the full contents of the .zip to a designated folder, and then try running the file from there. Running files from the .zip directly will not work.
Once you have found CH340SER.exe, right-click it and select 'Run as administrator' and authorize the programs to make changes to your computer. From there, just follow the installation process and you are done with this step.
Step 2: Software 'Installation'
This is a free and open-source program that talks to your CNC by a serial USB connection and provides a variety of functions.
Candle can also be downloaded on its own for Windows from this link, Please note that the file linked is stored in a compressed .zip file. To use, you must extract the full contents of the .zip to a designated folder, and then try running the file from there. Running files from the .zip directly will not work.
Once the file has been unzipped, you can place the folder which contains Candle on your Desktop or other location on the C: drive. We do not suggest running Candle off of a USB or removable drive as this causes errors.
After you have placed the folder where you want it to be stored, open the folder and find the primary file, Candle.exe and create a shortcut to your desktop as shown below:
You can now use the shortcut from your desktop to start up Candle. No further installation is required.
Step 3: Connecting To Candle

Note: Before you get started, disconnect any offline controllers. Your CNC can only connect to one controller at a time.
With Candle loaded up you will want to check the status in your device window, this will help you understand if you have an active connection. See the instructions below for the status that you see upon first loading up Candle:
Status: Not Connected
More often than not, 'Not Connected' is what you should see when you open Candle for the first time. If this is the case, then Candle was unable to automatically find your router and you must manually configure it. Simply select the Service/Settings option from the top menu and you should see the settings menu:
Check Your Baud Rate:
Start off by checking the Baud Rate. This is a constant, but varies depending on the model of CNC that you have:
3018 PRO: The Baud Rate should usually be set to 115200 but some models use 57600.
Grbl Controller Software Cnc 3018
3018 PROVer: The Baud Rate will always be 115200 for this model.
4030 PROVerXL: The Baud Rate will always be 115200 for this model.
Find your Port:
With the baud rate set up correctly, we will next need to find the correct port for connecting your CNC. Ports are like unique, individual addresses for the various ports on your PC. Once you hit the little refresh button, only current active ports should be shown; the more stuff you have connected, the more you might see.
Grbl Controller Software Download For Mac
There are ways to figure out the exact port using the device manager, but to keep it simple (and since there are usually only 1 or 2 ports are listed) go ahead and select one from the dropdown menu.
In order to test if this is the correct port, you will need to select 'OK' at the bottom of the settings menu and then check your CNC status and see if it has changed to 'Idle', 'Alarm' or 'Port Opened'. If you see any of those three you have the correct port selected and you can move on to addressing your new CNC status, but if you still see 'Not Connected' then it is time to go back into settings and try the next port on the list.
If, after trying all the ports listed, you still see 'Not Connected' as your status then please reach out to us at support@sainsmart.com for assistance with this issue.
Status: Alarm
For a 3018 PROVer, 4030 PROVerXL, or any GRBL-based CNC with limit switches, 'Alarm' is the correct status to see with an active connection to your CNC.
The 'Alarm' state is what the aformentioned CNC's default to every time you start up Candle, and is totally normal. What this state means is that until a Homing Cycle has been run the CNC will remain largely unresponsive as a safety measure.
So what you might be asking yourself, what is a homing cycle? This is a process where the CNC uses the limit switches installed on it to find the 'Home' location where your CNC can reliably go at any time to orient itself. In order to home your CNC, all you need to do press the button with a house inside of a magnifying glass, and your CNC will start to move.
The home location varies depending on your CNC, see more on the homing process here, but once your CNC stops moving you should see the 'Alarm' status change to 'Idle' which means that your CNC is good to go.
Status: Idle
If you have a 3018 Pro CNC then you should never see the 'Alarm' state and go straight to 'Idle' after connecting. For any of our GRBL-based CNC's though, this is what you want to see before you load up your project and get cutting.
Status: Port Opened
If you are seeing this status, then something has gone wrong. See the points below to troubleshoot:
- Make Sure your Offline Controller is Physically Disconnected from Your CNC: This is a very frequent cause for 'Port Opened' as your CNC can not connect to more than one device at a time. Once you disconnect the offline controller, disconnect and re-connect your CNC to your computer if Candle doesn't refresh on its own.
- Check your Emergency Stop Switch (If You Have One): Not everyone realizes that the emergency stop switch locks into place when triggered, and it might be triggered out of the box if you accidentally pressed it in during assembly, so take a moment to turn it in the direction of the arrows on the button and see if it pops up.
- Make Sure that You are Not Running Other CNC Programs: As stated before, your CNC can only talk to one device at a time, but it is important to understand that this also includes other programs such as Easel, bCNC, Carbide Create, UGS, or even other copies of Candle. If any other program is connected to your CNC, Candle will show 'Port Opened' until the prior connection is severed.
- Double-Check Your Baud Rate: If you accidentally have the wrong Baud Rate but have the correct port selected, you will see 'Port Opened' as the CNC status.
- Hardware Failure: No one likes getting equipment that has something wrong with it, but despite our best efforts at quality control, it can happen; that's what our 1-year warranty is for. If you suspect this is the case after trying the above please reach out to us at support@sainsmart.com for further assistance, but in order to speed things up, here are some things we will likely have you check anyways:
- Try a different USB cable: Only one USB cable comes with your CNC, but if you have a conventional inkjet or laserjet printer, it uses the same type of cable as your CNC. If changing the cable out solves the problem, let us know and we can work on getting you a replacement.
- Try a different USB Port/Computer: Sometimes the computer itself is the problem, or a specific usb port on it. Between this test, and the prior USB cable test, we can pretty quickly conclude the issue is related to the CNC controller board itself.
Step 4: Configuring Candle
So now your CNC is connected, either with an 'Idle' or 'Alarm' status, before starting your first project, take a moment to go back into settings and check a few things.
Probe Command: The default probing code may look like it works when you press the probe button, but it is not configured correctly. Please see this guide on how to set up your Z Probe.
Rapid Speed should be set to 2000
Spindle Speed Min should be set to 0
Spindle Speed Max should be set to 10000 (or 20000 if you have the upgraded 20k RPM spindle)
And hit OK. Your software is now configured and ready for use.