You can create a unique checklist for each task record. You can quickly create a checklist from a previously created template.
- Heading/Title: Your checklist should have a heading or title on the top part of the page. A heading or title should indicate what the checklist will be used for e.g. To-Do Checklist, Daily Grocery Checklist, and so on. Having a heading or title reminds you how important it is to work on and complete the items listed.
- Click on the “Pages: icon. Choose from the list of templates that you want to use in order to make your checklist. Click Choose to open a new document by using the template you selected. As you can see, the process of making the document via Apple pages is fairly quick and easy. If you like, you can use these steps to help you come up with.
- This collection offers a great variety of templates ranging from simple blank checklist pages to pre-populated templates that already include the most popular positions, for example, grocery list, travel itinerary, packing checklist and so on. The templates will help you organize your work, simplify many processes and become more productive.
To Do List Template
Easily editable & Printable - Formats Included: MS Excel, Pages, MS Word, Numbers, File Size:8.27x11.69 Inchs, 8.5x11 Inchs, CMYK Color Space,300 DPI Resolution,Print Ready, Perfectly Suitable.
Role required: for the write role, read role, and delete role, the logged in user must be sys_created_by.
Note: If the Explicit roles plugin is installed, the sn_internal role is required by the Customer Service Management and the Vendor Risk Management plugins (and possibly others.) The Explicit roles plugin automatically creates the sn_internal role and assigns it to all users.
A template saves time by creating checklist items automatically. You can add, edit, or remove checklist items without impacting the template. You can use any checklist template, even if it was created on a different table.
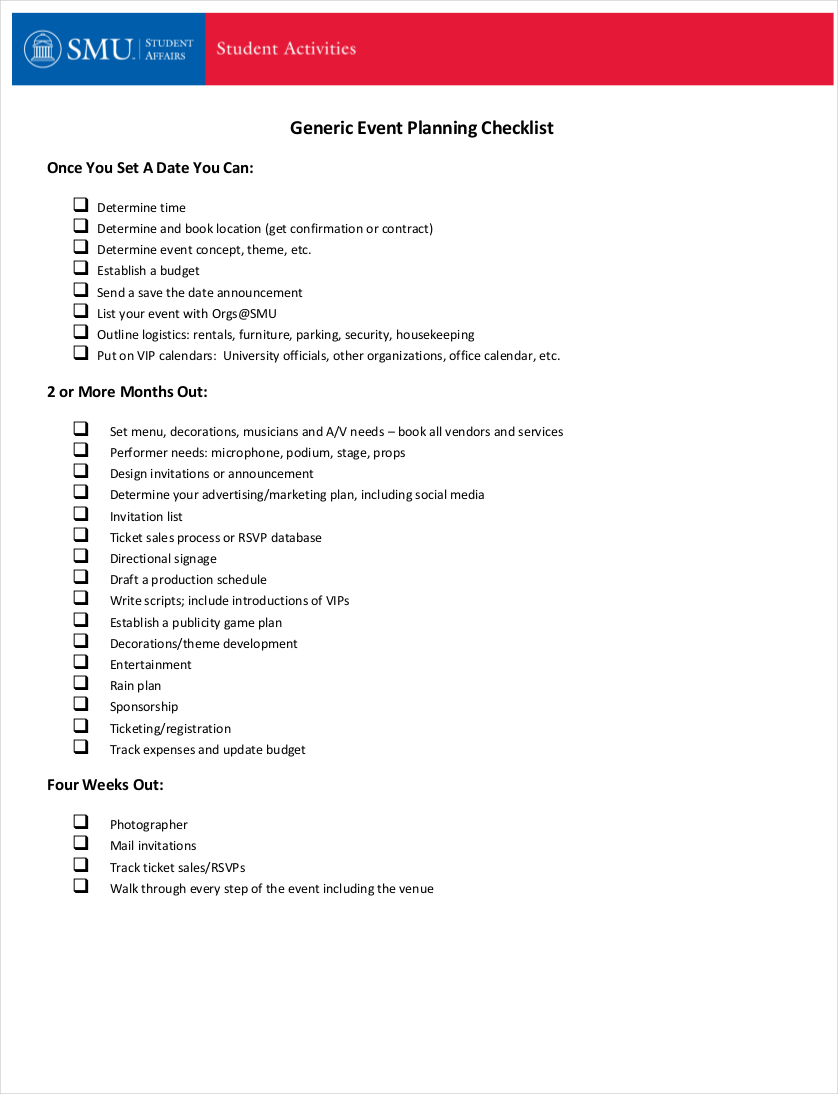
Procedure

Checklist Template Google Docs
- Navigate to a record that does not already contain a checklist.
- Click the down arrow beside the Checklist formatter.
- Complete one of the following steps.
Option Description To create a new checkllist Select Create new. To create a checklist by using a template Under Create from template, select a template. The checklist items in the template appear. Use any of the following steps to manage items in the checklist. - Click Add Item.
- Enter text for the checklist item.
- Press the Enter key to add the checklist item.
- Create as many additional checklist items as desired.
- (Optional) Click the minus (-) icon to delete a checklist item.
- (Optional) Click the drag icon () and drag a checklist item to a different position in the list.
- (Optional) Save the checklist as a template for easy reuse.
- Click the down arrow beside the Checklist formatter.
- Select Save as Template.
- Enter a descriptive template name to identify the checklist.When a user creates a checklist from a template, all templates are listed in alphabetical order and there is no way to filter which templates appear. To provide a better user experience, consider implementing a naming system for checklist templates. For example, include the name of the table or another identifier to clarify how the checklist should be used.
- From the User Group list, select a group to limit the checklist template to.Only members of the selected group and the user who created the checklist can use the checklist as a template. Leaving this field blank prevents anyone but the template creator from using the checklist template.
- Click Save.
- Save the form.