Troubleshooting
- Midi Input Driver Casio Download Preactivated Version Finally
- Midi Input Driver Casio Download Preactivated Version Final Version
- Photo Loader Casio Download
The terms and conditions of this Driver EULA shall also apply to all future upgrades of the Driver. Download the 'CCUSBX64INST.zip ' file from the CASIO website to your PC's hard disk. For details about the install of the USB-MIDI driver, see the file named “readme.txt”. The converters seem to run $20-$30 in stores, but you can get them for closer to $6 on ebay. Here are some visuals on the difference between a controller and a synth. This is an old Casio 61 key CTK-700 Synthesizer. Works as a Midi Controller and goes for about $50 second hand. This is Korg 25 Key Midi Controller.
For the most up-to-date information, see our Knowledge Base at http://www.finalemusic.com/support/kbase.asp. If you’re having problems, you may wish to check for a maintenance release, which may have fixed problems appearing in earlier releases. Updates can be found at http://www.finalemusic.com/downloads/.

Here is a list of common problems and suggested solutions. Each question provides a link to the relevant solution.
MIDI and Playback Troubleshooting
- I am having MIDI Problems, what can I do to make sure everything is setup correctly?
- I've confirmed all the above configurations, and I get MIDI Out, but not MIDI In. What's next?
- I set the initial playback tempo. Why isn’t it working?
- I click a Listen button and play a note or other MIDI device, but the Listen dialog box“PrintMusic is Listening” alert box doesn’t go away.
- I’m not getting accurate, clean transcription when I use HyperScribe.
- I’m playing my keyboard controller, but no sound is coming out of my second (sound module) MIDI instrument.
- I’m absolutely positive that all my cables are correctly installed and that the MIDI interface is plugged in and turned on, if necessary - but still no MIDI signals are going in or out.
- I'm trying to use Speedy Entry and “Use Midi Keyboard for Input” in the Speedy Menu is grayed out.
- All my staves play back using the same sound.
- I have a controller keyboard and several sound modules. They all seem to work with my other MIDI applications, why don't they work with PrintMusic?
- PrintMusic's list of sounds doesn't match my MIDI Device. How do I get the correct sounds on playback?
General Troubleshooting
- How do I open a Windows PrintMusic file on my Macintosh?
- Why can't I open PrintMusic 2007 files in earlier versions?
- Why doesn't PrintMusic allow me to save a file in an older version format?
- What is a CTREE error, and what can I do about it?
- my settings are not being saved from session to session. What can I do?
Display
- Why do Page View and Scroll View disagree? Or, why can I see some staves (or measures) in Scroll view but not in Page view?
- My music is displaying and printing as strange text symbols rather than musical characters. How can I correct this?
- The font that appears in PrintMusic's Message Bar is difficult to read.
Expressions and Clefs
- I'm having difficulty in copying music which has clef changes in it: the clef changes don't appear in the destination document. What can I do?
Scanning
- When I try to import a file with MIDIScan, I get an error message. What can I do?
- I have an HP Scanner and I’m having trouble with MIDIScan. What can I do?
QHow do I open a Macintosh PrintMusic file on my PC?
AThe Finale Notation File format is cross-platform. This means that the same file can be opened on either a Macintosh or a Windows computer. The only caveat is that in some cases the file won't be recognized on the Windows machine as a Finale Notation File until it is named according to the format: [filename].mus -- where the “.mus” portion of the name tells the Windows computer that the file is a Finale Notation File. Checking the “Append File Extensions” box when saving the file on the Macintosh can resolve this problem.
If you are having trouble e-mailing files, there are several things you can do.
To try to protect the files, you might want to send Finale Notation Files in compressed form using a utility like Aladdin DropStuff (for instance). This is available at www.download.com. Several e-mail programs now can automatically compress files for you when you send e-mail. This reduces errors in transmission.
Next you might try using a different e-mail service to send the files. There are many free ones such as www.hotmail.com or www.go.com.
QHow do I open a Windows PrintMusic file on my Macintosh?
AFinale Notation Files are cross-platform compatible. All you need to do is save or copy the Windows notation file on a PC-formatted floppy disk. Then place the floppy disk in your Macintosh and launch PrintMusic. Go to the File Menu and choose Open. Under Type specify All Files. Navigate to your floppy drive and select the Finale Notation File you wish to open.
Most Macintosh computers are able to read PC-formatted disks.
Keep in mind that PrintMusic is not backwards compatible. This means that the latest version of PrintMusic will always open files created in earlier versions, but you can't, for example, open a file created in PrintMusic 2007 in PrintMusic 1.0.
QWhy can't I open PrintMusic 2007 files in earlier versions?
AA PrintMusic document contains items (Engraver Slurs, for example) that simply didn't exist in earlier versions. Consequently, previous versions of PrintMusic will not recognize this data.
QWhy doesn't PrintMusic allow me to save a file in an older version format?
AOne of the reasons PrintMusic is so powerful is that it has a very high degree of flexibility, which is made possible by a very “rich” data structure. As a result, a significant development effort would be required to add the capability to save Finale, Allegro, or PrintMusic files in an older format. Such an effort would take resources away from the development of new features and enhancements that have been more often requested by our customers. In addition, if this functionality was added, and you “saved as” an older version, much of the new data made possible by the current version would be lost.
Since the introduction of Finale Notepad, which can be downloaded for free from MakeMusic's web site, you can share your PrintMusic files not only with people who own older versions of PrintMusic, but even with people who have never purchased a MakeMusic product; Finale Notepad allows anyone to open, playback, print and even edit any Finale, Allegro, PrintMusic or Notepad file.
QHow do I open older PrintMusic files in my current version?
ATo open a PrintMusic file created in an earlier version, launch your version of PrintMusic and choose Open from the File Menu, select the desired file, and click OK. Depending on what version of PrintMusic the file was last saved in, you may see a message stating that the file was created with an earlier version of PrintMusic. When this happens, simply click the OK button. The file will be opened as a untitled document. When you save this untitled document, we suggest naming it something different than what it was named in the previous version: Opus might become Opus2, for example. In addition to providing you with a backup of your file (always a good idea when working with computers), by not overwriting the original file you retain the ability to open the original in the older version of PrintMusic, should you choose to do so.
QWhy I can see some staves or measures in Scroll view but not in Page view?
AThere are several possible causes for this problem:
This situation may have been caused by editing measures in Scroll View that were previously included in a multimeasure rest in Page View. To retrieve the “missing” measures:
•Go to page 1 in Page View, and choose the Measure Tool.
•From the Edit Menu, choose Select All.
•Go to the Measure Menu >> Multimeasure Rests >> Create.
•This will redefine any multimeasure rests, and bring back any “hidden” measures.
•Choose Update Layout from the Edit Menu.
This can also be caused by making changes in the document after applying Allow Individual Staff Spacing. For more information on this option, see Page Layout Menu.
•Select the Page Layout Tool.
•From the Page Layout Menu, deselect Allow Individual Staff Spacing.
•Go to the Edit Menu and click Update Layout.
•If you wish, you can then reapply the individual staff spacing.
QI am having MIDI Problems, what can I do to make sure everything is setup correctly?
AStart by making sure your MIDI cables are hooked up correctly. As simple as this sounds, it's a common problem as the correct configuration strikes many as non-intuitive. The cable labeled “IN” that comes from the computer must be connected to the “OUT” port of the MIDI keyboard. The cable labeled “OUT” that comes from the computer must be connected to the “IN” port of the MIDI keyboard (or other playback device).
Next, in PrintMusic, go to the MIDI Menu and choose MIDI Setup. Choose a MIDI System from the popup menu.
From the first pop-up menu under Output device, choose the MIDI interface that is connected to your computer.
Do the same for Input device.
To test MIDI out:
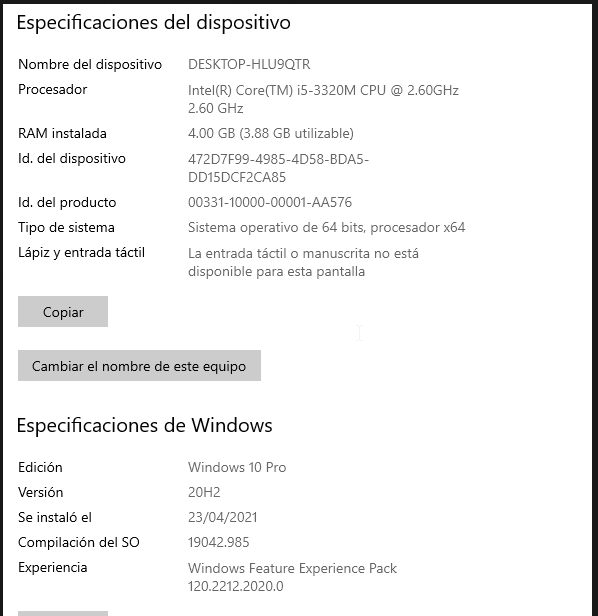
•Open any file with music in it. The included Tutorial files will serve as good test files.
•Adjust your volume controls on your computer speakers or MIDI output device.
•Click Play.
•If you hear the music, you have MIDI Out. If you don’t, go back to MIDI Setup and try a different Output driver.
To test MIDI input:
•From the File Menu, choose New, then Default Document.
•Select the Speedy Entry Tool.
•Click the first measure and the Speedy Edit frame appears.
•Hold down a note on the MIDI keyboard and type a “5” from the numeric keypad on your computer. (while keeping the note depressed). (On a laptop look for the function key that allows you to use some of the “normal” QWERTY keys as though they were the numeric keypad if the numbers across the top aren't working.)
You should see a quarter note at the pitch you played. Any other result indicates a problem.
A rest means you don’t have MIDI input.
A different (wrong) note means that you have not checked “Use MIDI Keyboard for Input” from the Speedy Menu.
If your setup fails this test, proceed to the next question Article 19379 (Macintosh) in the Knowledge Base.
If, for example, you can get MIDI to work in any other application, the MIDI Setup dialog box is the only place you need to go to get MIDI to work in PrintMusic. If you've tried all the choices for input and output drivers, and you still can't get MIDI to work in PrintMusic, you may need to take a step back to see if your sound card/interface and their drivers are properly installed. The soundcard/interface manufacturer may be your best resource in helping you determine that this has been done properly.
You may also wish to read “Setting Up Your MIDI System” in the Installation chapter of your PrintMusic Installation and Tutorials manual.
QI've confirmed all the above configurations, and I get MIDI Out, but not MIDI In. What's next?
AThis symptom most commonly points to an interrupt conflict. Either the interrupt setting on your sound card does not agree with the setting in the driver software, or the interrupt setting specified for the sound card and the driver software are already in use by something else in the computer. If you suspect this might be the case and you have some other Windows based MIDI Software (like a sequencer) you might see if you are able to get MIDI In and Out with this other software: this would indicate whether the problem was in the configuration of PrintMusic or in Windows in general.
Commonly the interrupt setting on the card can only be configured by removing the card from the computer and re-configuring jumpers or switches on the card. You will likely need to consult the documentation which came with your sound card for these details.
QHow do I copy and paste music from one document to another? OR, Why am I having difficulty copying and pasting certain items?
ATo copy music, select the Selection Tool and highlight the material you wish to copy. (There are a number of methods you can use to highlight larger regions of music: for details, see Selecting music.) To paste this data you must choose between two options in the Edit Menu:
Insert, OR
Replace Entries
This distinction is a very important one and is discussed in detail, see Copying music. Let's say, for example, you wanted to append the music of one document onto the end of another. After copying the source music (as described above) you'd add a blank measure at the end of the destination document, highlight this measure on all staves with the Selection Tool, and choose Insert. Insert will add new measures to your piece and place them before the blank measure you'd selected. (Similarly, if you wanted to paste a section between measures 3 and 4, you'd highlight measure 4 prior to choosing Insert.) The number of measures added will depend on the number of measures you had copied. As the Insert procedure generates new measures, all measure items (like repeats, time and key signatures, expressions...) are included.
If, however, you wanted to paste some notes into just one staff of a score, using Insert would paste the copied material into the desired staff, but it'd also generate blank measures on all the other staves of the score. In this case you'd be better off using Replace Entries. For an example, imagine a completed piano piece on a grand staff. You decide that you want to replace measure 2 in just the treble clef. After copying the desired source data, select the Selection Tool, highlight measure 2 in just the treble clef, and choose replace entries. This will replace just the Entry Items (notes, lyrics, chords, articulations) in measure two of the treble clef. The limitation with this method is that Measure Items (repeats, time and key signatures, expressions...) are not copied.
QCan you suggest any books on the standard practices of music engraving?
AHere's five:
1.“(Teach Yourself) the Art of Music Engraving” by Ted Ross (Hansen Books)
2.“Music Notation” by Gardner Read (Crescendo/Taplinger)
3.“The Norton Manual of Music Notation” by Heussenstamm (Norton)
4.“Music Notation in the 20th Century” by Kurt Stone (out of print)
5.“Preparing Music Manuscript” by Anthony Donato (Amsco)
The Ross book might be your best bet as it specifically deals with precision engraving whereas Read, for example, uses many handwritten examples.
Try locating these books at a new or used bookstores near you.
QI'm having difficulty in copying music which has clef changes in it: the clef changes don't appear in the destination document. What can I do?
AWhen using the Selection Tool, if you highlight one measure and drag it to another measure on a staff with a different clef, the clef will not copy. Similarly, if you drag a measure with a clef change in it, either to a staff with a different clef, or to elsewhere on the same staff, the clef change will not copy. This is a change from earlier versions in which the clef did change. Many users found the old behavior inconvenient; particularly when copying a section of music from one instrument to another, unwanted clef changes would appear. Now they don't.
QI set the initial playback tempo in the Playback Controls. Why isn’t it working?
ASeveral things can override the initial playback tempo. You could have an Expression with a tempo playback effect in your score. Click on the Expression Tool. In the first measure, or wherever the problem seems to occur, double-click on the handle of any Expressions. In the Text Expression Designer dialog box, check to see if a Tempo has been defined. If so, uncheck Assign Tempo.
QWhy is Speedy Entry only giving me rests?
AIf you are not trying to use a MIDI Keyboard, make sure Use MIDI Keyboard for Input is unchecked in the Speedy Menu.
If you are trying to use a MIDI Keyboard, then the MIDI signals aren’t reaching the computer. First, make sure your MIDI equipment is connected properly (see “Setting up your MIDI system” in Installation & Tutorials). Check your cables (each should run from a MIDI IN port to a MIDI OUT port). Make sure the MIDI interface is turned on and connected properly. See also I am having MIDI Problems, what can I do to make sure everything is setup correctly?
QI click a Listen button and play a note or other MIDI device, but the Listen dialog box“PrintMusic is Listening” alert box doesn’t go away.
AMIDI signals aren’t reaching the computer. First, make sure your MIDI equipment is connected properly (see “Setting up your MIDI system” in Installation & Tutorials). Check your cables (each should run from a MIDI IN port to a MIDI OUT port). Make sure the MIDI interface is turned on and connected properly. Make sure you’ve identified the port (modem or printer) to which the interface is connected by choosing MIDI Setup from the MIDI Menu.
QI’m not getting accurate, clean transcription when I use HyperScribe.
AYour quantization settings aren’t quite right. See Quantization Settings Guide, for hints on making the proper settings.
QI’m playing my keyboard controller, but no sound is coming out of my second (sound module) MIDI instrument.
AYou haven’t turned on MIDI Thru. Choose MIDI Thru from the MIDI Menu.
QI’m absolutely positive that all my cables are correctly installed and that the MIDI interface, if any, is plugged in and turned on, if necessary - but still no MIDI signals are going in or out.
AYour MIDI instrument may need to be put into “MIDI” mode or your MIDI cables are damaged. A few MIDI instruments (some Casio models, for example) have a MIDI button that you must press to tell the synthesizer to transmit and receive MIDI signals or replace your MIDI cables.
QI don't get the correct MIDI channel when clicking the Listen button, then playing a note.
ASome MIDI Devices use a MIDI channel (sometimes called Global Channel or Control Channel) to communicate between EditorLibrarian software. If this channel is being used, PrintMusic will hear it before any other channel when “listening” for MIDI data. Turn off the Control channel in your MIDI device.
QI'm trying to use Speedy Entry and “Use MIDI Keyboard for Input” in the Speedy Menu is grayed out.
ANo MIDI device is present. Install an interface or soundcard. Use the MIDI Setup dialog box (MIDI Menu) to ensure that PrintMusic knows about your device.
QAll my staves play back using the same sound.
AMost of the time, when using the Setup Wizard, your Staves will be assigned automatically to the correct MIDI Patches. At times, this is not the case and you will need to go into the Instrument List and configure the playback yourself.
Go to the Window Menu and open the Instrument List.
In the “Instrument” column, click on the Drop Down Arrow, do you see the instrument you are looking for in this list?
If so, choose the Instrument. If the staff still does not sound correct on playback, click on the “GM” column to the far right and choose the correct sound. If this doesn't seem to be working for ANY reason, click in the B column for that Staff. This will bring up the Instrument Definition Dialogue Box, skip to this section below.
If you don’t see the instrument you need, choose “New Instrument” from the top of the drop down menu. This will bring up the Instrument Definition Dialogue Box, continue below.
The Instrument Definition Dialogue Box
Instrument Name: Name the instrument appropriately. You will need to enter a unique name. (i.e. if you already have an instrument named Grand Piano, and you want another Instrument that sounds like a Grand Piano, you could name this one Grand Piano 2.)
Channel: While the specific channel you choose for an Instrument is not important, you do need to choose a unique Channel for each instrument in your document. The exception to this is Channel 10, which is reserved for Non-Pitched Percussion on General MIDI devices (meaning your Soundcard, Keyboard, or Sound Module). Keep in mind that there is a limit on all single MIDI devices of 16 Channels so Channels 17 and higher will not work unless you are using multiple devices. For large scores you can usually get away with assigning similar staves to the Same MIDI Instrument, i.e. Staves Oboe 1 and Oboe 2 can both have Oboe assigned as the Instrument.
Patch: This should be set to “Program Change” by default, you will not need to change this unless your MIDI Device is Non-General MIDI.
General MIDI: Click on this list and choose the Patch for the Instrument. This is the actual sound that the Instrument will use. Due to manufacturer variations in numbering, this list may be off by one number as compared to your MIDI Device. If this is the case, compensate for this when you make your selection. (If you want patch 25, choose 24 from the list.) If the list doesn't match the table of sounds on your device whatsoever, or if there are sounds not accessible through this list, then you have a Non-General MIDI Device.
Once you have defined an Instrument, click OK and return to the Instrument List where you can continue to assign Instruments to Staves and create new Instruments when needed. To close the Instrument list, click on the x in the upper right hand corner.
See also Instrument lists.
QI have a controller keyboard and several sound modules. They all seem to work with my other MIDI applications, why don't they work with PrintMusic?
AMIDI Thru has not been selected. Choose MIDI Thru from the MIDI Menu.
Midi Input Driver Casio Download Preactivated Version Finally
QMy music is displaying and printing as strange text symbols rather than musical characters. How can I correct this?
AIf you’re running Windows NT or 2000, restart the computer. If problems continue, you may need to reinstall your music fonts:
- Turn off any anti-virus programs. If you’re running Windows NT, 2000 or XP, make sure you’re logging in as Administrator.
- Put in your PrintMusic CD.
- If the setup program does not automatically start: Go to the Start Menu and choose Run. Click on the Browse button. For “Look In”, choose the PrintMusic CD-ROM. Double-click on the “Setup” or “Setup.exe” file. Click OK.
- In the setup program, click Next until you see the window marked Install Type.
- Choose Custom, and click Next.
- Put a checkmark on all items that have “Font”, “TrueType”, or “PostScript” in their names.
- Click Next until the installation is completed.
- Restart your computer, and then launch PrintMusic. Your fonts should be in place.
- AYour music fonts may have become corrupted.
- Double-click on the hard drive, System Folder, Fonts Folder. Trash the following items: “PrintMusic Screen Fonts” and “PrintMusic TrueType Fonts.” Next, reinstall your fonts from the CD. Insert your PrintMusic CD. Double-click the installer and click continue twice. In the install window, change from Easy Install to Custom Install in the upper-left corner of the window. Scroll down and place a checkmark next to “TrueType Fonts” and “PostScript Fonts.” Click Install. After restarting the computer, empty the trash.
- Launch PrintMusic and your fonts should now be in place.
QThe font that appears in PrintMusic's Message Bar is difficult to read.
AWindows has substituted a font that is difficult to read. You can select any font installed on your system to be used in the Message Bar. Open the PrintMusic.INI file with any text editor such as NotePad. Scroll to “MsgBarFont” and “MsgBarFontHeight”, in the [Settings] section. If nothing is entered for “MsgBarFont=”, or if the key does not exist, PrintMusic allows Windows to provide its best sans serif font. Sometimes the font provided by Windows is not ideal. Enter the exact font name (without leading or trailing spaces) that you want PrintMusic to use for the Message Bar display. This would be the same name you see in the Control Panel Fonts dialog box, without the parenthesized technology description (True Type, Plotter, VGA, etc.). (Example: Arial Bold Italic”) You should change the “MsgBarFontHeight=” key as well to specify the font size that you want to use. Font sizes between 8-12 pixels high work best, but you may want to use larger values with higher resolution displays. Save the changes to the PrintMusic.INI file, and exit the text editor.
QWhen I print a PrintMusic file to my non-PostScript printer it only prints staff lines. No musical elements such as clefs, rests or notes appear.
AMaestro is a large font, and due to memory constraints, some systems or printer drivers have difficulty rendering it for dot matrix printer or bitmap printers such as the HP DeskJet. In the [TrueType] section in WIN.INI, add or modify the following key: OutlineThreshold=128. The OutlineThreshold setting lowers the point at which Windows will switch from bitmap rendering to vector rendering. The process is somewhat slower, but requires less memory. The default value is 256. You'll generally want to reduce the value: try 128. This value may be system dependent, so you may need to experiment with different values -- however, it should never exceed 300.
QWhat is a CTREE error, and what can I do about it?
AMost often, a CTREE error means that there is not enough room on your hard drive for PrintMusic to write its temp files. Temp (temporary) files are the “scratch paper” PrintMusic uses when it's figuring out how to do what you've asked of it. (These temp files are only useful to PrintMusic while a document is open. They will not help you resurrect a lost document.)
If you're getting a Ctree error message, you'll want to:
1.Free up some space on your hard drive. This may mean throwing away old applications or files you no longer need, or simply archiving data elsewhere, either on floppy disk or other drives or storage media. If you have an idea of how big your largest file is, at a absolute minimum you'd want to have ten times the size of that file free on your drive at all times.
2.In PrintMusic, go to the Options Menu and open the Program Options. Under “Folders” there will be a path (or lack there of) for “Temporary Files:”. This should read something like C:WindowsTEMP. If it does, and you are still getting this error message, close PrintMusic and double click on My Computer, C:, Windows. If there is not a folder in this directory named TEMP, create one.
3.If you are using a RAM disk you should increase the size to accommodate the space needed for the temp files. If this is not possible, you may want to restart without the RAM disk.
QWhen I try to import a file with MIDIScan, I get an error message. What can I do?
AHere are some possible reasons for an error message from MIDIScan:
•MIDIScan only recognizes 16 staves. If your page has more than 16 staves, you may get an error.
•TIFFs scanned at 300 dpi tend to produce the best results.
•The TIFF must be black and white (1-bit). Sometimes this is achieved by selecting the “line art” or “Fax” setting in your scanning software. Generally a setting like “Black & White Photo” produces a grayscale TIFF (8-bit or 16-bit) and will result in an error message.
•There should be no LZW compression, and the file should be a standard TIFF. Some scanning applications save TIFF files that are specific to their product line; if you suspect that your scanning software is producing non-standard TIFF files, try opening it in another application or graphic utility and saving it again.
•Skewed scans are not properly recognized. Make certain your scan is properly aligned to avoid errors.
Midi Input Driver Casio Download Preactivated Version Final Version
•Clear, clean originals tend to give the best results. Handwritten scores and poor quality originals tend to cause error more frequently.
QHow can I use MIDIScan with my Hewlett-Packard scanner?
ASome scanning software can be stubborn in its attempts to make decisions for the user and result in a scan file that does not meet the MIDIScan requirements. When in doubt, see your scanner documentation for details or contact the scanner manufacturer on how to prepare a file with the requirements listed above. The HP PrecisionScan scanning software always defaults to “gray-scale” when not scanning in color and 75-100 dpi whenever a true black-and-white setting is selected. In order for MIDIScan to work properly, the image file must be black and white line art (1-bit) and around 300dpi. The steps below are an oft-successful workaround, but because of numerous versions of the PrecisionScan software, your mileage may vary.
•For HP Precision Scan:
- Run Precision Scan. Press the “Scan Speed” button. In the Scan Speed window, choose “Faster Scan Speed” and “Best quality Text or B/W drawings/Lower quality Photographs”. Click OK.
- In the HP Precision Scan Menu, choose Settings, then Preferences. For Auto Detect, uncheck Detect regions on the page.
- In the HP Precision Scan window, check “Select parts of page or View page first.”
- Press the Scan button. When the final scan is finished, the HP Precision Scan window will appear.
- In the HP Precision Scan Viewer window, choose Select, Entire Page from the menu.
- For Precision Scan, controlright click on the page. From the contextual menu, choose Change Single Region Type and then select Black and White Drawing. For Precision Scan PRO, click on “Output Type” in the menu bar and select “Black and White.”
- Press the Accept button and save as a .tif image.
QPrintMusic's list of sounds doesn't match my MIDI Device. How do I get the correct sounds on playback?
AFor general information on the Instrument List, see also Instrument lists

The Instrument List is based on General MIDI patches, a standard list of 128 Instruments. When a MIDI Device (meaning your Soundcard, Keyboard, or Sound Module) doesn't communicate using General MIDI, (or has additional patches above the 128 General MIDI sounds) you can access these sounds in that Device by using “Bank Select” information and Program Changes.
There are two Bank Selects, “Bank Select 0' and “Bank Select 32' (sometimes referred to as “Control 0' and “Control 32').
The Bank Select and Program change information that needs to be sent to obtain these non-GM patches varies for different brands and models of keyboards, and this table of the Bank Selects (or Controls) and Program Change for each patch should be obtainable from the keyboard's manual or the keyboard manufacturer. Once you obtain this information, these patches can be selected from the Instrument Definition Dialog:
Example 1: If the non-GM instrument is selected by Control 0 = 24, Program Change 120,
In the Instrument Definition dialog box: for Patch, choose “Bank Select 0, Program Change;” for Bank Select 0, enter 24; for Program Change, enter 120.
Example 2: If the non-GM instrument is selected by Control 0 = 24, Control 32 = 118, Program Change 120,
In the Instrument Definition dialog box: for Patch, choose “Bank Select 0, Bank Select 32, Program Change;” for Bank Select 0, enter 24; for Bank Select 32, enter 118; for Program Change, enter 120.
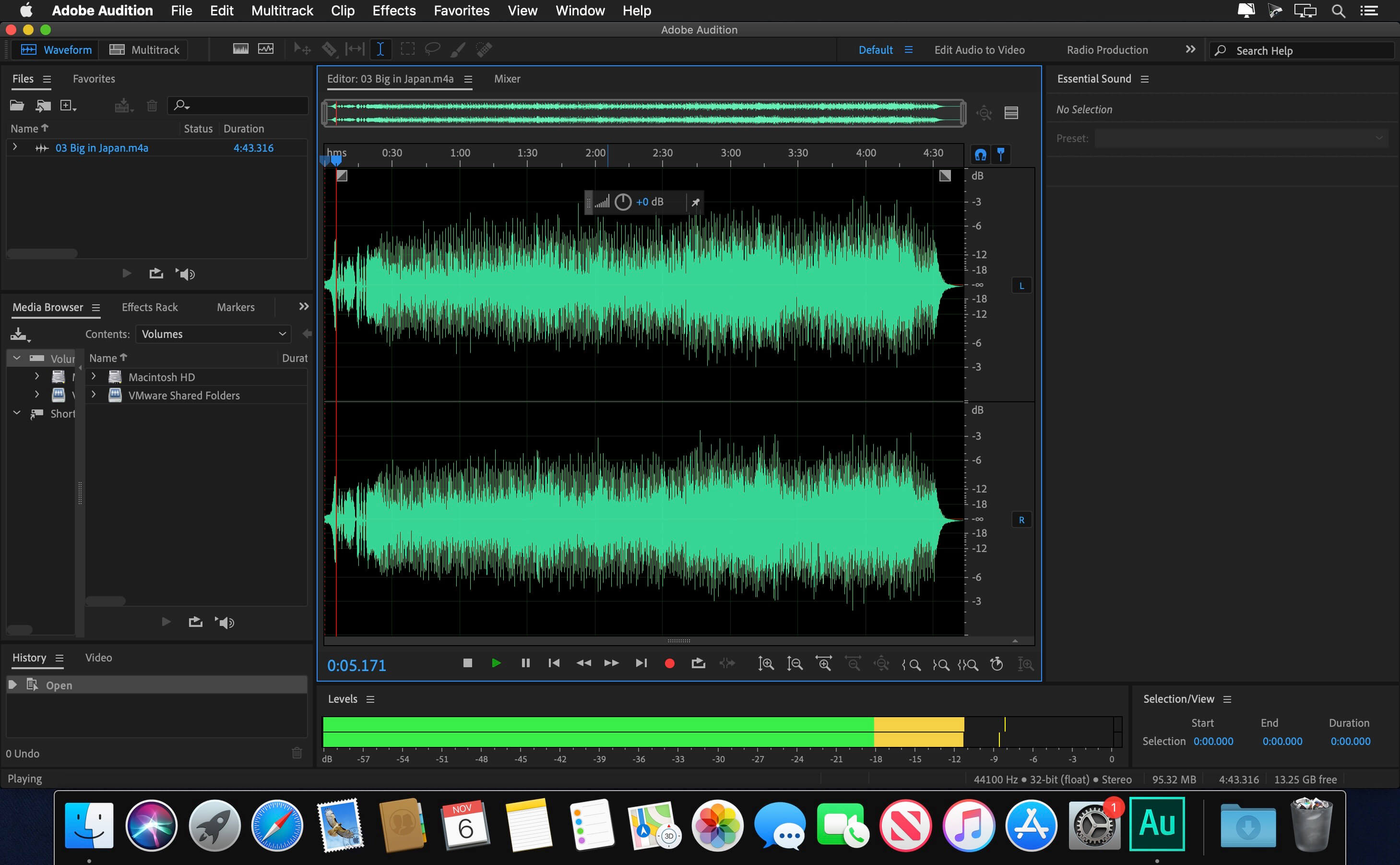
Example 3: If the non-GM instrument is selected by Program Change 128, Program Change 12,
In the Instrument Definition dialog box: for Patch, choose “Program Change, Program Change;” for the first Program Change, enter 128; for the second Program Change, enter 12.
QMy settings are not being saved from session to session. What can I do?
AIf your settings are not being saved, you can trash the program's Preferences file in order to create a fresh new one.
1.Find the “PrintMusic Preferences” file found in the Library/Preferences folder. Drag it to the Trash.
2.Empty the Trash and Start PrintMusic. A new preferences file has been created.
To further protect your PrintMusic Preferences file...
1.Quit PrintMusic.
2.Locate the “PrintMusic Preferences” in the System folder > Preferences folder.
3.Drag this file into your PrintMusic folder on your hard drive. Here the preferences will be a little safer.
Photo Loader Casio Download
Hey I just wanted to clarify something for everyone. For the work I am currently doing, I am utilizing the Caustic Android app on two platforms. I am currently using it on Android when I am out of the apartment, but when I am in I am using the ported version for Windows.
Why? Well for some reason the keyboard is not connecting properly to my Kindle Fire. I would love to do it all on my Kindle as the pure Android Caustic build is more stable, but for some reason the two devices just don’t agree. Generally I have to press 2 keys at the same time for the tablet to register any Midi signals. When it does register one key at a time, the notes won’t turn off.
I am hoping this issue will be solved when I get my new tablet, but in the meantime I can’t honestly say if cheap keyboards with cheap Midi adapters work on tablets. Researching the subject I found that Midi keyboards need to have “standard midi interface” meaning they don’t require additional drivers for windows.
I am going to try and make it to a local music shop to try out some “completely compliant” keyboards with my Kindle. Hopefully that will narrow down whether it’s my tablet or the keyboard.